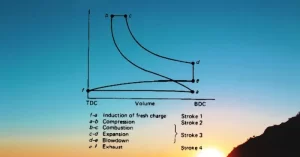MARINE ENGINEERING AT A GLANCE
“Marine Engineering At A Glance is your go-to online resource for all things related to marine engineering. Discover in-depth guides, industry trends, career advice, and detailed insights into the fascinating world of marine and offshore engineering. Whether you’re an aspiring marine engineer or an industry veteran, our platform offers a wealth of knowledge to enhance your understanding and boost your career in this dynamic field.”
Latest Post
About Us
Welcome to MarineDiesel.co.in, the definitive online resource dedicated to the world of marine diesel engines and marine engineering. Founded by Sham, a seasoned marine engineer with a rich tapestry of experience spanning over 45 years, our platform stands as a beacon of knowledge and expertise in the marine industry.
Sham’s journey through the intricate world of marine diesel engines has not only been extensive but deeply transformative. With a career that has seen every facet of marine engineering, from the engine room’s pulsating heart to the strategic planning tables where the future of marine propulsion is drawn, Sham brings an unparalleled depth of understanding and insight to MarineDiesel.co.in.
Our mission is simple yet profound: to demystify marine engineering and make it accessible to everyone. Whether you’re a seasoned professional looking to expand your knowledge base, a student of marine engineering, or simply a marine enthusiast, our website is tailored to meet your needs. We believe that information should be free, accessible, and understandable, which is why we offer a treasure trove of resources at no cost.
MarineDiesel.co.in is home to a wide array of content, including informative articles that cover the latest trends and technologies in marine diesel engines, insightful videos that bring complex concepts to life, and step-by-step tutorials designed to enhance your understanding and skills in marine engineering.
Our commitment to providing value to our audience is unwavering. We strive to ensure that every piece of content not only enriches your knowledge but also empowers you to delve deeper into the fascinating world of marine diesel engines and marine engineering.
Join us on this journey of exploration and discovery at MarineDiesel.co.in, where the vast ocean of marine engineering awaits to be navigated, one article, video, and tutorial at a time.